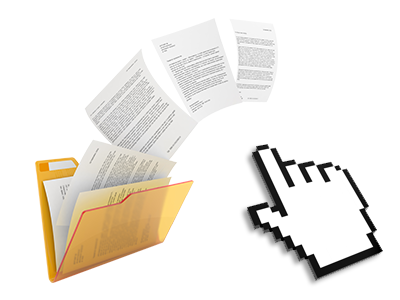The Host My Sites File Manager
You can forget about FTP clients with our File Manager

When using the Host My Sites Hosting Control Panel, you will gain access to our feature–rich File Manager. It will make it easier to promptly control all of your webpages with no need to turn to an FTP software. You can upload files over a safe connection by pulling them into the browser. In addition, you could speedily archive and unarchive data files and folders, create password–protected areas, change file permissions and so much more. Check out the functions contained in our File Manager.
Drag ’n’ drop file upload options
Move data files to your web pages effortlessly
The File Manager in your Hosting Control Panel features a quick, drag’n’drop capability that will let you transfer data files between your PC and your website hosting profile without needing to employ an FTP (File Transfer Protocol) tool. You can pull data files from your PC and drop them in your Hosting Control Panel with a click of the mouse by using a safe SSL connection.
The drag & drop functionality is built–into the Hosting Control Panel, so that you don’t have to install any third–party software package to apply it. It also works well on all major Operating Systems, so all you should do to use it is sign in to your File Manager.
Right–click context menus
View all the readily available file control options with simply a click
Due to the right–click menus we’ve included with the File Manager, you’ll be able to modify your files easier than ever. Simply click on a file or directory and from the panel which will appear, find the action that you would like. You can rename, copy, move, download, edit, preview, archive, unarchive and delete just about any selected file. When you click a folder, you will also see the solution to generate a new sub–folder or file inside it.
Whenever you select different files or directories, it is easy to apply the exact same actions to all of them at the same time.
Archive/Unarchive files
Manage substantial files incredibly easily
Because of the inbuilt archive/unarchive option, the File Manager really helps to make use of big files and not have to use FTP. It’s easy to shrink a folder to a lightweight size by clicking on the Compress button or get the belongings in an archived folder using the Extract button. When compressing a folder as well as a variety of files, you’ll be able to select the archive extension (.ZIP, .RAR or .TAR.GZ) and also the title of the archive file.
Online file editors
Revise files straight from your Hosting Control Panel
From your File Manager it is easy to revise your files instantly on the Internet when using some of the built–in software tools. The text editor reveals the files with a plain text file format, the code editor has syntax accentuating for your .PHP or .JS files, and the WYSIWYG editor allows you to view your edits when they show up live. All the changes you generate and save are going to be demonstrated quickly on the net, so it’s possible to examine them inside your Internet browser and return to create extra edits, in case you are not satisfied with the result.
You do not have to download any files, to revise them through your desktop and then to re–upload them into your website hosting account. Each of the editors are available via the buttons near the top of the file table or from the right–click contextual menus.
A logical folder structure
Your files arranged in an uncomplicated way
The File Manager displays all of the files and folders using an easy–to–understand alphabetical order. Each of the files related to the different hosts are sorted into independent directories that are referred to as after their respective domains, which means you can conveniently recognize them. This is actually useful in maintaining a multitude of web sites concurrently. There is no chance to get lost or to feel bewildered amidst the great number of files and folders within your web hosting account.
To gain access to the files within a specified host, simply choose it from the drop–down menu near the top of the file table. Alternatively, it is possible to double–click on its directory and you are immediately taken up to a table listing its files only.
A user–friendly interface
Take care of your files with merely a click of the mouse
The Host My Sites File Manager was created in such a manner as to make you feel just like using the file explorer on your desktop. It is provided with a possibility to drag your files and to drop them in a preferred location and indicates all of the accessible modification opportunities after clicking the right mouse button. At the same time, the tool boasts a built in file preview option and other file editors that will assist you modify your files live from your Hosting Control Panel.
Furthermore, we have bundled a number of file management articles and how–to educational videos to assist you rather quickly learn how to work with the tool.
Work with multiple files
Modify an array of files concurrently
It’s easy to handle a multitude of files all at once when using the multi–selection capacity of the Host My Sites File Manager. All you need to do is just press the Control key and click on the files or directories you want to pick. Should you want to choose a variety of files/folders in a row at the same time, click the first file/folder, click the Shift key and then click on the last file or folder inside the collection.
If you have selected the wanted files/folders, you may either drag them to a specific location, or apply various actions to them making use of right–click context menu as well as the buttons near the top of the file table.
Quick & simple password protection options
The easiest method to guard your details
If you’d like to password–secure a directory on your site, you need to configure an .htaccess file by hand. To no surprise, this is time–absorbing and complicated if you aren’t well–experienced in website hosting. With our File Manager, you can make a password–secured directory and hide all its contents from the regular users with a couple of clicks.
Everything you need to do is right–click a folder, go for Password Protection and then click the Add option. After that simply indicate a user name and a security password. No extra configuration is needed and there is no need to deal with an .htaccess file. Our platform will handle every little thing on your behalf.